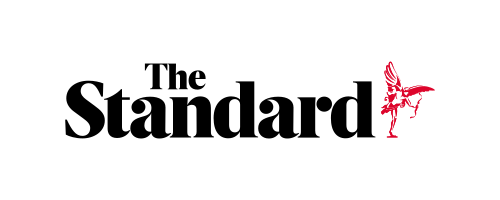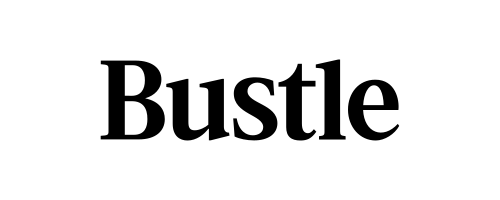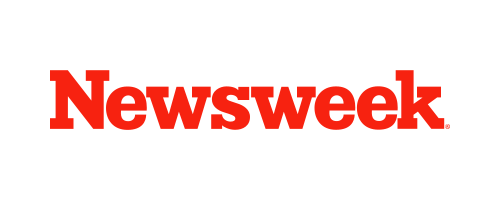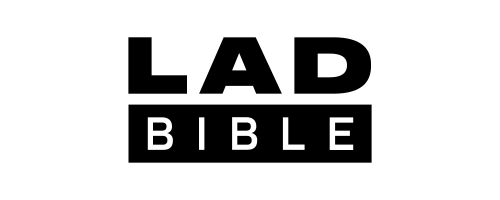Skip to the good bit
ToggleDealing with an HDMI connection that’s not working can be quite a hassle, especially when we’re gearing up for a movie night or an important presentation.
In our exploration of HDMI troubles, we aim to unravel the possible reasons behind malfunctioning HDMI connections. It’s important for us to understand that the issue might lie in the cable itself, the ports on our devices, or even the settings within our devices that manage the HDMI output. Uncovering the root cause is the first step towards getting our content back on the big screen where it belongs.

Common causes for HDMI connection issues
When we face HDMI connection problems, it’s easy to become frustrated. Fortunately, identifying the common issues can swiftly lead us to effective solutions. Here are some typical issues that you might be experiencing with your HDMI connection, followed by a step-by-step guide on troubleshooting them.
- No signal detection
- Poor image quality
- Audio problems
- Screen blackout
- Resolution mismatch
- Input selection issues
- HDCP (high-bandwidth digital content protection) errors
- Intermittent connection
- Cable length limitations
Common issues: Headphones won’t charge? & WiFi issues
Troubleshooting steps
When we face HDMI connection issues, it’s important to methodically check the potential causes. We’ll ensure the cable is working, the correct input is selected, and that a simple restart isn’t the magic fix we need.
Check the HDMI cable
- Inspect the Cable: Look for any visible signs of wear or damage. Even a small kink or tear can cause a problem.
- Try a Different Cable: Sometimes, the issue is as simple as a faulty HDMI cable. Swap it out with another one to see if it solves the problem.
Verify the HDMI ports
- Examine the ports: Check both the input port on your TV and the output port on your device for any debris or damage.
- Try another port: If your TV or device has multiple HDMI ports, try switching to a different one. A malfunctioning port can often be the culprit.
Configure the source and display settings
- Select the correct input: Ensure your TV is set to the correct HDMI input channel.
- Adjust display settings: On your device, verify that the display settings are configured correctly for your TV or monitor.
Update or reset your devices
- Software/firmware updates: Sometimes, compatibility issues can be resolved by updating the firmware or software of your TV and the connected device.
- Factory reset: If all else fails, consider doing a factory reset on your TV or device. Note: This will erase all settings, so use it as a last resort.
Check for interference and power issues
- Eliminate interference: Keep other electronic devices away from your HDMI cables and ports to prevent signal interference.
- Power cycle your devices: Turn off both your TV and the connected device. Unplug them for a minute, then plug them back in and turn them on. This can often reset the connection and resolve the issue.
Update device drivers (for PCs and laptops)

- Device manager: If you’re connecting a computer to a monitor or TV, ensure that your graphics card drivers are up to date. You can do this through the Device Manager on Windows or System Preferences on a Mac.
- Manufacturer’s website: Sometimes, the latest drivers are available directly from the manufacturer’s website rather than through automatic updates.
Related guide: Best gaming laptops
Test with another display or device
- Different display: Connect your device to another TV or monitor. This can help determine if the issue lies with the original TV or the device itself.
- Different device: Conversely, try connecting a different HDMI source device to your TV. This can help identify if the problem is specific to the device you were initially trying to connect.
Reset HDMI connections
- HDMI handshake: The HDMI connection process includes a “handshake” between the connected devices. Sometimes this handshake doesn’t happen correctly, leading to signal issues.
- Power off and disconnect: Turn off both devices and disconnect the HDMI cable. Wait a few minutes, then reconnect the HDMI cable and turn on the devices. This can force a new handshake attempt.
How to: Setting up your bluetooth headphones

Frequently asked HDMI questions
We’ve gathered some common questions and straightforward steps you can take to address HDMI issues with various devices. From simple cable checks to more technical settings adjustments, find the information you need to get your HDMI connections working correctly.
Relatable read: What is screen burn & how is it presented?
What steps can I take to troubleshoot HDMI connection on my TV?
First, ensure the HDMI cable is securely connected to both the TV and the source device. If that doesn’t work, you might want to try a different HDMI cable or port, as sometimes the issue can be as simple as that. It’s also a good idea to check whether the correct input source is selected on your TV.
How can I resolve HDMI connectivity issues on my laptop?
For HDMI issues on a laptop, start by checking the cable and port as mentioned before. If these are working fine, it could be a software issue, so try updating your graphics drivers. Sometimes connecting to a different display can help identify if the issue is with the laptop or the original monitor.
What if the HDMI port isn’t working on my Windows 10 computer?
If the HDMI port isn’t working on a Windows 10 computer, try cycling through different display modes by holding the Windows Key and pressing P. Additionally, ensuring your graphics drivers are up to date is crucial for proper HDMI functionality.
How can I fix an HDMI no signal problem?
For an HDMI no signal issue, verify that the output device is on and set to the correct HDMI channel. If there’s still no signal, inspect the HDMI cable for damage and replace if necessary. On occasion, a simple system reset of the connected devices can re-establish the HDMI connection.
Why isn’t my computer monitor recognizing my HDMI cable?
When your monitor isn’t recognizing the HDMI cable, ensure that the monitor is set to the correct input. If that doesn’t work, try restarting your computer with the HDMI cable already connected. This can prompt the system to detect the cable upon booting.
What could be the reason my HDMI adapter isn’t functioning properly?
In case of HDMI adapter issues, the problem could be compatibility or a defect in the adapter itself. Make sure the adapter supports the HDMI version required for your devices. If the compatibility checks out, connecting the adapter to a different device can determine if the issue is with the adapter or the original setup.